

| 入稿メディア |
|
● |
MO(240/640) |
|
● |
CD-R/CD-RW |
|
● |
DVD-R/DVD-RW |
本文と表紙共にメディアに焼いてデータ入稿される場合は、1件につき1枚でお願いします。
(容量が大きく1枚に収まらない場合のみ、2枚以上でもOK)
2件以上ご注文の際はメディアを分け、それぞれのケースやラベルにタイトル等を記入して下さい。
送られたメディアに古いデータや不要なデータが残っていると混乱いたしますので、使用するデータだけの状態でお送り下さい。
| 対応OS |
|
● |
Macintosh |
|
● |
Windows(95/98/Me/NT/2000/XP/Vista) |
| 対応アプリケーション |
|
● |
Photoshop(4.0J/5.0J/5.5J/6.0J/7.0J/CS/CS2/CS3/CS4/その他) |
|
● |
Illustrator(5.0J/5.5J/7.01J/8.0J/9.0J/10.0J/CS/CS2/CS3/CS4) |
|
その他アプリケーションで入稿する場合は、下記「データ作成について」の「その他アプリケーションでのデータ作成」をよく確認の上、入稿してください。 |
|
| データ作成について |
※データは圧縮しないでください。
【Photoshopでのデータ作成】
|
● |
カラーモード設定:CMYK・グレースケール・モノクロ2階調・RGB |
|
● |
カラーデータ:350dpi |
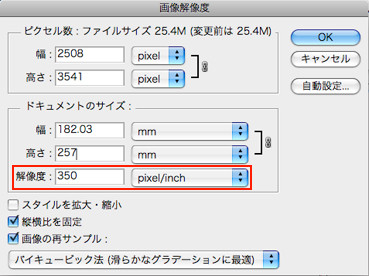
単位:pixcel/inch
|
グレースケール:350~600dpi |
|
モノクロ2階調:600~1200 dpi |
|
●保存形式:EPS・TIFF・PSD(必ずレイヤーを1つに統合して入稿してください。) |
▼レイヤーを1つに統合する方法
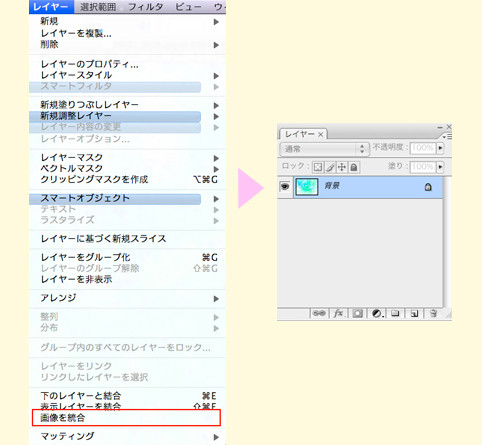
|
メニューの「レイヤー」から「画像を統合」を選択します。 レイヤーパレット内のレイヤーが1つになり、「背景」表記になっていればオッケーです。この操作は、レイヤーパレットからでも可能です。 ※一度統合して保存すると、元のレイヤーが複数ある状態には戻れません。つまり、修正が困難になります。 十分確認した上で作業し、統合前のデータも保存しておくようにしましょう。 |
▼カラーの場合のEPS保存形式

プレビュー:Macintosh(8bit/pixel)
エンコーディング:JPEG-最高画質(低圧縮率)
※チェックボックスにはチェックしないでください。
▼モノクロ2階調

|
プレビュー:Tiff(1bit/pixel) エンコーディング:バイナリ ※チェックボックスにはチェックしないでください。 ★EPS保存ができない:不要なチャンネル(マスク等)はないですか? レイヤーは統合済みですか? ★フォント:画像を統合していただければ問題ありません。
|
|
|
● |
画像サイズ:原寸サイズ |
|
● |
データ完成後、不要なレイヤー、パス、アルファチャンネルの削除、画像の統合を必ず行い、レイヤーが残らないようにしてください。正しく出力されない場合があります。 |
【Illustratorでのデータ作成】
|
● |
カラーモード設定:CMYK(※モノクロの場合はブラックのみで作成してください) |
|
● |
保存形式:EPS(※保存時に「配置した画像を含む」のチェックボックスにチェックしてください) |
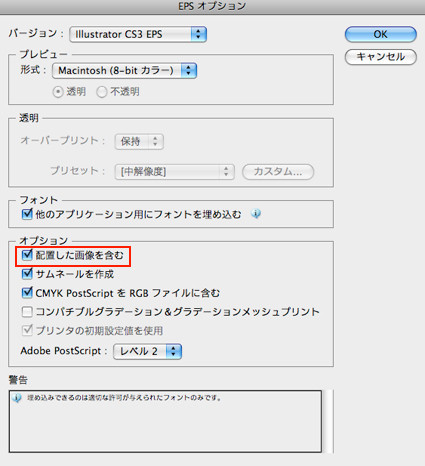
|
● |
画像サイズ:原寸サイズ |
|
● |
フォントは必ずアウトラインを取ってください。 |
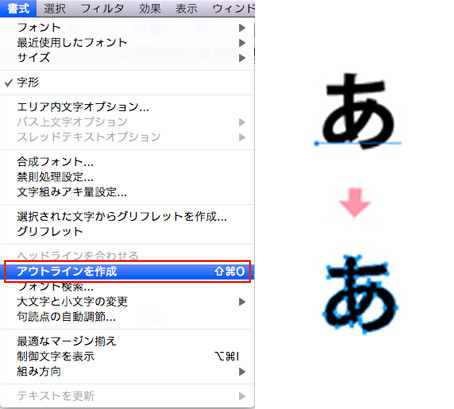
|
全てを選択(control+A、macではcommand+A)した状態で「書式」から「アウトラインを作成」を選択します。このとき、レイヤーやオブジェクトにロックがかかっていないか、隠れていないか確認して下さい。 |
|
|
● |
トンボは「トンボ」ではなく「フィルタ」→「クリエイト」→「トリムマーク」から作成してください。 |

|
● |
llustratorデータに画像を配置する場合は、埋め込まずに「リンク」の状態にしてください。 |
|
● |
配置の際に画像の倍率を変化させると画像解像度はそれに比例して粗くなったり、過重になったりします。配置画像は原則として原寸で作成して下さい。 |
|
● |
Illustrator上でオブジェクトのオーバープリント指定をかけている場合は必ず出力見本にその場所を注意指定して下さい。 |
【その他アプリケーションでのデータ作成】
|
● |
いかなるアプリケーションで作成する場合でも、原寸入稿、解像度・保存形式は[PhotoShopでのデータ作成]と同じです。EPSで保存できない場合は、TIFF・PSDで作成し、必ず「画像を統合」して入稿してください。また、作成アプリケーションの記載は、正式名称でお願いします。 |
| 作成時の注意 |
|
● |
必ず原寸で作成してください。仕上がりサイズと入稿データサイズが明らかに違う場合、当社では対応しかねますので、予めご了承下さい。 |
|
● |
「モノクロ2階調」の縮小・拡大は絶対に行わないでください。データをモノクロ2階調化した後にデータサイズを縮小・拡大したりするとトーンの部分に モアレが発生する可能性があります。データをアミ点化後は絶対にデータを縮小・拡大し ないでください。 |
|
● |
スクリントーンを張り込んだ原稿はスキャニングしないでください。家庭用のプリンタで網点は再現出来ません |
| 表紙作成について |
|
● |
表1・表4をひとつに合わせたCMYKデータを作成してください。 |
|
● |
成人向け同人誌を作成のお客様は、表紙の分かりやすい箇所に成人向け表記(『18禁』『成人向け』『adult only』等)を記入してください。 |
| ファイル名のつけ方 |
|
● |
ファイル名の付け方は半角英数+拡張子(※16文字以内)でお願いします。 |
|
● |
表紙と本文を同じメディアに保管する場合、分かりやすい名前を付けてください。 |
|
【例】表紙フォルダ→タイトルの一部(半角英数)_hyousi |
|
|
● |
ファイル名とファイル内容のノンブルは同じにしてください。 |
|
● |
ファイル名のノンブルの付け方は要注意です。 |
|
【○良い例】本文p1 → タイトルの1部(半角英数)_001.eps
【×悪い例】 本文p1 → タイトルの1部(半角英数)_1.eps |
|
|
|
ファイル名に付けるページ数は3ケタで付けてください。ノンブルがない場合の乱丁・落丁等、クレームは一切お受けできません。 |
| 入稿時の注意 |
|
● |
データのバックアップを取っておいてください。 |
|
● |
メディアにデータを保存しましたら、お客様のPCで一度開けるか確認してください。 |
|
● |
読み込みが出来ない、データが破損している、適正でないデータを使用している場合、お客様に再送をお願いするようになります。再送する場合は納期の変更が発生します。 |
|
● |
不要なデータを同じメディアに保存しないでください。トラブルの原因となります。お送りいただいたデータがウィルスに感染している場合、入稿をお断りさせていただきます。ご了承下さい。 |
|
● |
「出力見本・組見本に色を合わせてほしい」や、「モニタ通りの色に仕上げたい」というご要望がありますが、お応え出来ません。お客様のプリンタと当社の印刷機では印刷方法自体が異なり、また、お客様のモニターと当社のモニターの色も異なります。予めご了承下さい。 |










